If you have difficulty to manually move the text cursor when reviewing or editing a long text you have written, you can act the Samsung keyboard in your Samsung Galaxy S7 Edge as a text cursor controller by enabling the cursor control feature so you can easily move the cursor within the text field simply by sliding your finger across the keyboard.
How to enable the cursor control feature in the Samsung keyboard?
Assuming that the predictive text feature is enabled, you can turn on the cursor control feature in the Samsung keyboard by using the following steps:
- On any screen, swipe down the top of the screen to open up the notification panel and then tap
 at the top right to go to the settings menu.
at the top right to go to the settings menu.
- Scroll down to the screen to find Language and input and then tap it.
- Tap Samsung keyboard.
Alternatively, when you're entering text, you can quickly go to the Samsung keyboard settings by long tapping the key in the left side of the space bar and then tap
 .
. - Scroll down the screen, tap Keyboard swipe and then select Cursor control to enable it.
- The cursor control feature has been enabled.
How to use the cursor control feature in the Samsung keyboard?
See the following steps as the example of using this feature when reviewing a long text with the Samsung qwerty keyboard:
- Go to the screen or app where you can use the keyboard to enter text, e.g., when reviewing a text memo in the Memo app.
- Slide your finger to the desired direction across the keyboard to
easily move the text cursor within the text field. As the example, slide
your finger upwards across the keyboard to move the text cursor to the
top, or slide your finger to the right across the keyboard to move the
text cursor to the right.
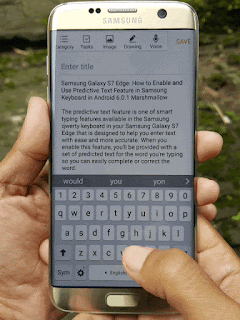












0 comments:
Post a Comment