If you have updated your Samsung Galaxy S6 Edge to Android 6.0.1 Marshmallow and are using one of the screen lock types with security lock feature(e.g., pattern,
direction lock, PIN, password or fingerprints), you can use the auto
factory reset feature to provide more protection for your phone. When
this feature is enabled, your phone will automatically be reset to
factory settings if you or others attempt to unlock the phone
incorrectly 15 times. This can be used to avoid unathorized people from
accessing data or information in your phone when it's lost or stolen.
How to enable or disable the auto factory reset feature?
As the example, we'll turn on or off this feature when the screen lock type is set to fingerprints by using the following steps:
How to enable or disable the auto factory reset feature?
As the example, we'll turn on or off this feature when the screen lock type is set to fingerprints by using the following steps:
- On any screen, swipe down the top of the screen to open up the notification panel and then tap
 to go to the settings menu.
to go to the settings menu.
- Scroll down the screen to find Lock screen and security and then tap it.
- Tap Secure lock settings.
- Tap the ON/OFF switch next to Auto factory reset to enable or disable this option. When the switch turns blue
 means the auto factory reset feature is enabled and your phone will
automatically perform factory reset if you or others attempt to unlock
your phone incorrectly 15 times. Please note that all data, including
files and downloaded apps, will be deleted.
means the auto factory reset feature is enabled and your phone will
automatically perform factory reset if you or others attempt to unlock
your phone incorrectly 15 times. Please note that all data, including
files and downloaded apps, will be deleted.
Using of Pin Windows Feature in Android 5.1.1 Lollipop Samsung Galaxy S6 Edge
Samsung Galaxy S6 Edge comes with some security features that can be
used to secure your phone based on your need and condition, one of which
is the pin windows feature. When this feature is enabled, you can pin
an app so that your phone can only be used to navigate this app. It can
be useful when you want to prevent other people who borrow your phone
for certain purpose, e.g: seeing your photo collection, to access other
apps or dig your phone secretly to know your personal data or
information.
How to enable the pin windows feature?
You can turn this feature on by using the following steps:
As the example, we'll use this feature to pin Gallery app by using the following steps:

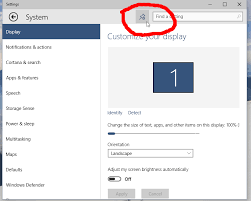
How to unpin a pinned app?
You have to unpin a pinned app if you'd like to be able to navigate away from the pinned app. As the example, we'll unpin Gallery app that we have pinned before by using the following steps:
How to enable the pin windows feature?
You can turn this feature on by using the following steps:
- While the screen is unlocked, swipe down the top of the screen to open up the notification panel and then tap
 at the top right to go to the settings menu.
at the top right to go to the settings menu. - Scroll down to the Personal section and then tap Lock screen and security.
- Scroll the screen to the very bottom and then tap Other security settings.
- Scroll the screen to the very bottom and then tap Pin windows.
- Slide the ON/OFF switch to the right to enable the pin windows feature. The switch turns green when it's enabled.
- When needed, you can set your phone to ask performing screen lock
type when unpin a pinned app by sliding the ON/OFF switch next to Use screen lock type to unpin to the right to enable it. The switch turns green when it's enabled. FYI, you have to use more secure screen lock type(pattern, pin, password or fingerprints) if you'd like to use this option.
As the example, we'll use this feature to pin Gallery app by using the following steps:
- Open Gallery app.
- Tap the Recent apps key(it's located in the left side of the Home key) to view your recent apps list.
- When needed, scroll the screen to the very bottom and then tap
 at the bottom right corner of the screen.
at the bottom right corner of the screen. - A pop up window contains with some information about the pin windows feature will be displayed on the screen. Tap Start to start pinning Gallery app.
- Gallery app has been pinned and you can only use your phone to navigate this app. As a note, while an app is pinned, notifications from other apps will be blocked and other functions, such calling and messaging, may not available.
How to unpin a pinned app?
You have to unpin a pinned app if you'd like to be able to navigate away from the pinned app. As the example, we'll unpin Gallery app that we have pinned before by using the following steps:
- Tap and hold the Back key and the Recent apps key at the same time.
- Perform the screen lock type(assuming that you set fingerprints as the screen lock type,
place the registered fingerprint on the Home key). FYI, it has to be
done if you enable the use screen lock type to unpin option in advance.
- Gallery app has been unpinned and you now can navigate your phone or open other apps.
Clearing of All Saved Passwords in Samsung Galaxy S3
There is an option inside the stock Browser apps on Samsung Galaxy S3
called remember password that will make the browser save the user name
and password for websites. This of course will help you to prevent
entering the wrong password, given in a single day you may have to
entering lot of passwords, from the social media up to a bank account
password.
But, for certain reason you may want the browser no longer remembering the password for the website. If so, then you can easily removed all of them directly through the browser apps.
How to remove all saved passwords?
Below are the steps to do so:
But, for certain reason you may want the browser no longer remembering the password for the website. If so, then you can easily removed all of them directly through the browser apps.
How to remove all saved passwords?
Below are the steps to do so:
- Open the Browser apps.
- Tap the Menu key then select Settings.
- Tap Privacy and security.
- Scroll down to Password section, then tap Clear password.
- Tap OK button to confirm clearing password.
- Finish. Now you have managed to remove all saved password.
Locking Remotely Using Samsung Dive
If you already have Samsung account, then you can use it to download or purchase application through Samsung Apps. You can also use this account to find and track your lost or stolen phone by utilizing Samsung Dive.
In addition to find and track location of your Galaxy SIII, you can use Samsung Dive to lock your phone remotely. This of course will help you to prevent unauthorized person to access your phone and secure your phone data.

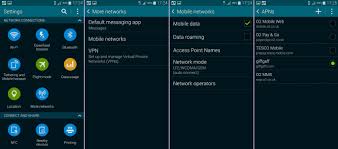
How to lock your phone remotely using Samsung Dive?
Before you can do this, make sure you have a Samsung account that will you use to login to samsungdive.com. Here are the steps to lock your phone:
By knowing on how to lock your Galaxy SIII remotely using Samsung Dive, now you can secure your phone data if your phone was lost or stolen. So, hope this helps :)
In addition to find and track location of your Galaxy SIII, you can use Samsung Dive to lock your phone remotely. This of course will help you to prevent unauthorized person to access your phone and secure your phone data.
How to lock your phone remotely using Samsung Dive?
Before you can do this, make sure you have a Samsung account that will you use to login to samsungdive.com. Here are the steps to lock your phone:
- Open web browser by clicking the web browser icon on your PC.
- In a web browser, go to www.samsungdive.com
- Click Sign In button.
- Click E-mail field then type your email address associated with your Samsung account.
- Click Password field then type your password.
- Click Sign In button.
- Click Lock My Mobile option in the left side of the screen.
- Here you can send the message to your phone that will be displayed on your phone's screen lock. Ensure you tick the checkbox next to the option "The following message will be displayed on your phone".
- Tick the checkbox next to option to enter a mobile number then enter your phone number that can be called from the locked phone. This number is also used to send notification message when the SIM card on your phone is changed.
- Set your new Unlock PIN to unlock your phone. As a note this PIN is temporary and only used by the Find My Mobile service.
- Tap Lock button to lock your phone remotely.
- Now your phone will be locked and displayed message and contact number you've just entered.
By knowing on how to lock your Galaxy SIII remotely using Samsung Dive, now you can secure your phone data if your phone was lost or stolen. So, hope this helps :)
Finding and Tracking Your Phone Using Samsung Dive on
Have you ever imagine what if your beloved Samsung Galaxy SIII is lost
or stolen? Of course this is an event that you would never want to
happen. Well, before it happens there are several steps you can take for
prevention, such as write down your IMEI
number that will you use to complete your report to the police and
create Samsung account which will allow you to use the service from
Samsung to find and track your lost or stolen phone named Samsung Dive
Once you've finished create new Samsung account or if you already have it, now you can add your account then enable remote control option on your phone in order to allow you to find and track your phone's location using Samsung Dive.
How to add Samsung account and activate remote controls?
Before you're able to use Samsung Dive, first of all you need to add your Samsung account and activate remote controls on your phone. To do so follow the steps below:
Once you've finished add your Samsung account to your phone and turn on Remote controls, now you can start using Samsung Dive on your PC to track and find your phone. To do so kindly follow the steps below:
Once you've finished create new Samsung account or if you already have it, now you can add your account then enable remote control option on your phone in order to allow you to find and track your phone's location using Samsung Dive.
How to add Samsung account and activate remote controls?
Before you're able to use Samsung Dive, first of all you need to add your Samsung account and activate remote controls on your phone. To do so follow the steps below:
- Go to Apps through Home screen.
- Scroll to Settings, then tap on it.
- Scroll down and find Security, then tap on it.
- Scroll down and find Remote controls, then tap on it.
- Tap OK button.
- Add your Samsung account by tap + icon next to Add account option.
- Tap Sign In button.
- Type your email address associated with your Samsung account in Email field.
- Tap Next key.
- Type your Samsung account's password in Password field.
- Tap Sign in button.
- Turn on Remote controls option by switch the slider next to this option to the right.
- Tap Use wireless networks to enable it. If the checkbox next to this option is ticked means the option is turned on.
- Tap Home key to return to the standby mode.
Once you've finished add your Samsung account to your phone and turn on Remote controls, now you can start using Samsung Dive on your PC to track and find your phone. To do so kindly follow the steps below:
- Open web browser by clicking the web browser icon on your desktop.
- In a web browser, go to www.samsungdive.com
- Click Sign In button.
- Click E-mail field then type your email address associated with your Samsung account.
- Click Password field then type your password.
- Click Sign In button.
- Click Track My Mobile option in the left side of the screen.
- Click Find my mobile button.
- Now you should see the current location of your phone displayed on a map.
- Click Start Tracking button to start track location of your phone. This will give you the movement history of your phone every 15 minutes for 12 hours.
Font Style Changing on Samsung Galaxy S3
As we all know, you can personalize your Galaxy SIII according to your
liking using number of options available inside this phone. Thing that
you can personalize on this phone is you can change the wallpaper with
the available Samsung wallpaper or using your own photos.
In addition to personalize your wallpaper, here you can also change your phone's font style. This of course will provide you different experience when using your phone.
How to change font style?
Here are the steps to change your phone's font style:
In addition to personalize your wallpaper, here you can also change your phone's font style. This of course will provide you different experience when using your phone.
How to change font style?
Here are the steps to change your phone's font style:
- Go to Apps through Home screen.
- Scroll to Settings, then tap on it.
- Tap Display.
- Tap Font style.
- Here you will see four fonts style available on a pop up menu. They are: Default font, Choco cooky, Helvetica S and Rosemary.
- Tap the required font style you wish to use.
- Tap Yes button to set font as the selected font.
- Tap the Home key to return to the standby mode.
- Finish. Now you have managed to change your phone's font style.
How to Change PIN2
As we have learnt before, in Samsung Galaxy SIII you can restrict
outgoing call by turning on fixed dialing on your phone. Once you enable
this option, your phone will only be able to make a call to emergency
numbers and to the selected number that you have been added into FDN
list.


When you add fixed number into FDN list, you will be prompted to enter PIN2. As with PIN, you can also change your PIN2 to the new ones you like.
How to change PIN2 code?
To do so kindly following the steps below:
Well, by knowing on how to change PIN2, now you can change its number to the number you like or the number you more easier to remember. But, for the record, if you entering wrong PIN2 three times in a row then your SIM will be blocked and you need to enter your PUK2 to unblock it. You can obtained PUK2 by contacting your service provider.
When you add fixed number into FDN list, you will be prompted to enter PIN2. As with PIN, you can also change your PIN2 to the new ones you like.
How to change PIN2 code?
To do so kindly following the steps below:
- Go to Apps through Home screen.
- Tap Phone.
- Tap the Menu key.
- On pop up menu select Call settings.
- Scroll to Additional settings, then tap on it.
- Tap Fixed Dialing Numbers.
- To change your PIN2 tap Change PIN2.
- Enter your 4 digit current PIN2. When you never change your PIN2, the default is 0000, then tap OK button.
- Enter your new 4 digit PIN2 then tap OK button.
- Enter your new 4 digit PIN2 again to confirm your new PIN2 then tap OK button.
- Finish. Now you have managed to change your current PIN2 with the new one you like.
Well, by knowing on how to change PIN2, now you can change its number to the number you like or the number you more easier to remember. But, for the record, if you entering wrong PIN2 three times in a row then your SIM will be blocked and you need to enter your PUK2 to unblock it. You can obtained PUK2 by contacting your service provider.
One way that you can do to make your Samsung Galaxy SIII more secure is
by turning on your mobile phone PIN. Once you enabled this option you
will be prompted to key in 4 digit PIN number every time you turn your
phone on.

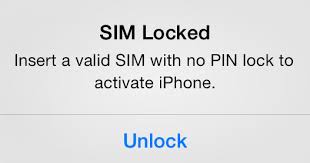
Turn your PIN on also can help you to prevent your phone from unauthorised access. And for the security reason you may want to change your PIN periodically from its current PIN number to the new PIN that you wish to use.


How to change SIM PIN code?
You can change your 4 digit PIN with ease by following the steps below:
Well, although the steps to change the PIN is easy, but you should be careful when you entering your PIN. When you entering the wrong PIN three times in a row then your SIM will be blocked and you need to enter your PUK to unblock it. And for the record, if you entering the wrong PUK ten times in a row then your SIM will be blocked permanently or in other words your SIM will no longer can be used and you need to buy the new ones.
Turn your PIN on also can help you to prevent your phone from unauthorised access. And for the security reason you may want to change your PIN periodically from its current PIN number to the new PIN that you wish to use.
How to change SIM PIN code?
You can change your 4 digit PIN with ease by following the steps below:
- Go to Apps through Home screen.
- Scroll to Settings, then tap on it.
- Tap Security.
- Tap Set up SIM card lock.
- Tap Change SIM PIN.
- Here you will be prompted to enter your current PIN. If this is the first time for you to change your PIN, the default PIN is 0000. Tap OK button.
- Enter your new 4 digit PIN, then tap OK button.
- Enter your new 4 digit PIN again to confirm your new PIN, then tap OK button.
- Finish. Now your PIN has been successfully changed.
Well, although the steps to change the PIN is easy, but you should be careful when you entering your PIN. When you entering the wrong PIN three times in a row then your SIM will be blocked and you need to enter your PUK to unblock it. And for the record, if you entering the wrong PUK ten times in a row then your SIM will be blocked permanently or in other words your SIM will no longer can be used and you need to buy the new ones.
Turning Phone PIN On or Off on Samsung Galaxy S3
When you using Samsung Galaxy S3 as your phone, you can customize it
according to your need. One of the thing that you can customize inside
it is the way you want to unlock your phone. There are several ways to
unlock your phone, such as using PIN or password.


You can also use PIN to protect your SIM from unauthorized access by turning your PIN protection on. Once you turn this option on, you will be prompted to key it when you turn your phone on.

How to turn on mobile phone PIN?
You can turn this option on by following the steps below:
You can also use PIN to protect your SIM from unauthorized access by turning your PIN protection on. Once you turn this option on, you will be prompted to key it when you turn your phone on.
How to turn on mobile phone PIN?
You can turn this option on by following the steps below:
- Go to Apps through Home screen.
- Scroll to Settings, then tap on it.
- Tap Security.
- Tap Set up SIM card lock.
- To turn on SIM PIN tap Lock SIM card. When the checkbox next to this option is ticked means this option is enabled.
- Key in your PIN. The default PIN is 0000 then tap OK button.
- Finish. Now you have managed activated your mobile phone PIN.
How to turn off mobile phone PIN?
For any reason you may want to turn off your phone PIN. To do so following the steps below:
- Go to Apps through Home screen.
- Scroll to Settings, then tap on it.
- Tap Security.
- Tap Set up SIM card lock.
- To turn off SIM PIN tap Lock SIM card. When the tick on the checkbox next to this option is removed means this option is disabled.
- Key in your PIN. The default PIN is 0000 then tap OK button.
- Finish. Now you have managed to turn off your mobile phone PIN.
Well, by knowing on how to set your phone PIN on or off, now you can set it according to your needs. Set this option on means you have made your SIM more secure. And for the record, if you entering the wrong PIN three times in a row, your SIM will be blocked and you need to key in your PUK to unblock it. And if you entering a wrong PUK ten times in a row then your SIM will be blocked permanently, or in other words you need to replace your SIM with the new ones.













0 comments:
Post a Comment