Using of Pop Up Play in Android 4.4 Samsung Galaxy S4
Video player app is a media-related app that is available in the Samsung
Galaxy SIV. You can use this app for watching all saved videos in your
phone, either those you took with the phone camera or those you got/downloaded from other sources.
While you're watching a video in the video player app, you'll be given with some useful options, one of which is the picture in picture (pip) view icon that you can use to reduce the screen size and display the player in the small window so that you can use your phone for other purposes without closing the video.
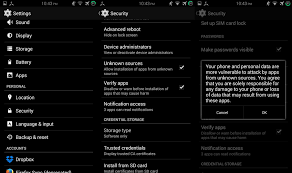
How to use pop-up play?
Below are the steps to do so:
By default, if you play a video in the normal view, the video will be stopped if you use your phone for other activities. But, by using the popup video player or the pip view now you can do other activities(multitask) while you're watching the video.
While you're watching a video in the video player app, you'll be given with some useful options, one of which is the picture in picture (pip) view icon that you can use to reduce the screen size and display the player in the small window so that you can use your phone for other purposes without closing the video.
How to use pop-up play?
Below are the steps to do so:
- Open the Video Player app.
- Tap the required video to play it.
- Tap the PIP (Picture in picture) view icon
 to view the video
in a small window. If you can't see this icon, tap the screen to view
the playback controls. The player will remain on top while you're using
the phone for other purposes.
to view the video
in a small window. If you can't see this icon, tap the screen to view
the playback controls. The player will remain on top while you're using
the phone for other purposes. - While the video player is displayed in the small window, you can do the following actions:
- Move: you can move the video window to any part of the screen by dragging it to another location.
- Zoom in or zoom out: spread two fingers apart on the video window to enlarge it or pinch the video window to reduce it.
- Pause and resume: single tap the video window to pause or resume the playback.
- Multitask: you can watch the video while using your phone for other purposes(e.g: browsing the webpages, sending text messages, etc). You can use and navigate your phone normally and the player will remain on top.
- Exit from PIP view: double tap the video window to return to the video player app.
- Close: when the playback is paused, you can close the player by tapping the close button

at the top right corner of the video window. If you didn't activate the auto next video option, the video window will be closed automatically once the playback is over.
By default, if you play a video in the normal view, the video will be stopped if you use your phone for other activities. But, by using the popup video player or the pip view now you can do other activities(multitask) while you're watching the video.
Fixing of Can't Find Capture Icon in the Video Player App in Galaxy S4
While you're playing a video in the video player app, you'll be
presented with some options that you can use to control the playback,
such as rewind or forward the playback, adjust the volume, etc. Even
you'll be given with a take-a-screenshot button or capture icon to make
you easier to take a screenshot while playing a video.
A few days ago, an insider told me that she can't find the capture icon while she was playing a video in the video player app. As a note, the option to display the capture icon is enabled by default therefore if you can't find the capture icon make sure that the capture option in the settings menu while playing a video is not disabled.

A few days ago, an insider told me that she can't find the capture icon while she was playing a video in the video player app. As a note, the option to display the capture icon is enabled by default therefore if you can't find the capture icon make sure that the capture option in the settings menu while playing a video is not disabled.
Fixing of can't find the capture icon while playing a video in the video player app
To get this option, make sure the capture option is enabled. You can enable this option by using the following steps:
Basically, you can take a screenshot of the playback by using the palm motion or using combination of the Power button and the Home button, but using the capture button to take a screenshot while playing a video is much easier to do. Other advantage when you use the capture icon is this option will give you a full screen screenshot no matter how you hold (horizontally or vertically) the phone while playing a video.
To get this option, make sure the capture option is enabled. You can enable this option by using the following steps:
- Open the Video Player app.
- Tap the required video to play it.
- Tap the Menu key and then select Settings.
- Mark the checkbox next to Capture to enable this option.
- Tap Close button.
- Now you should see the capture icon
 is displayed at the top of the screen while playing a video.
is displayed at the top of the screen while playing a video.
Basically, you can take a screenshot of the playback by using the palm motion or using combination of the Power button and the Home button, but using the capture button to take a screenshot while playing a video is much easier to do. Other advantage when you use the capture icon is this option will give you a full screen screenshot no matter how you hold (horizontally or vertically) the phone while playing a video.
How to Deleting Videos in the Video Player App in Samsung Galaxy S4
One of the best way to immortalize a precious moment in this life is by recording it into a video.
The good news is, the camera and a set of advanced features that are
owned by the Samsung Galaxy SIV will allow you to do so, even by doing
some settings you can record a HD video using this phone.
All of videos that you have recorded with this phone or videos that you have gotten for another sources will automatically be displayed in the video player app so that you can easier to play or manage them. As with another apps, to help you manage the videos, the video player app has also provided you a feature to delete a single/multiple/all videos, allows you to delete unwanted videos easily from this app.

Delete videos in the video player app
Below are the steps to do so:
In certain condition, you may want to delete a single or multiple videos that you have saved in your phone, for instance when you want to free up some space in your phone or when you want those videos no longer saved in your phone. So, by knowing these steps, now you can delete unwanted videos easily in the video player app.
All of videos that you have recorded with this phone or videos that you have gotten for another sources will automatically be displayed in the video player app so that you can easier to play or manage them. As with another apps, to help you manage the videos, the video player app has also provided you a feature to delete a single/multiple/all videos, allows you to delete unwanted videos easily from this app.
Delete videos in the video player app
Below are the steps to do so:
- Open the Video Player app.
- By default, the videos in this app are displayed by the date and viewed in a thumbnail form.
- To delete a single video go to the step #4, while to delete multiple videos go to the step #5.
- Deleting a single video:
- Long tap the required video.
- On pop up menu select Delete.
- Click OK button to confirm.
- The selected video will be deleted.
- Deleting multiple videos:
- Click the Menu key and then select Delete.
- Mark the checkbox in the required videos to select multiple videos or tap Select all to select all of your videos.
- Click Delete button.
- Click OK button to confirm.
- The selected videos will be deleted.
In certain condition, you may want to delete a single or multiple videos that you have saved in your phone, for instance when you want to free up some space in your phone or when you want those videos no longer saved in your phone. So, by knowing these steps, now you can delete unwanted videos easily in the video player app.
Sorting and View the Videos in the Video Player App in Samsung Galaxy S4
Video player is a stock app that's owned by the Samsung Galaxy SIV. You
can use this app to play the videos that you've saved on your phone.
When you're playing a video, you'll be given some options to allow you
controlling the playback. You can also set this app to play the next
song automatically so that you can play all of your videos without
having to play them one by one manually.
If you noticed, by default the video player app displays the videos in a thumbnail form and they are sorted by the date. But, if you don't like those defaults, you can change how the videos will be displayed and sorted in this app. From the available options, you can choose the one that best suit your need.

If you noticed, by default the video player app displays the videos in a thumbnail form and they are sorted by the date. But, if you don't like those defaults, you can change how the videos will be displayed and sorted in this app. From the available options, you can choose the one that best suit your need.
Sorting and viewing the videos in the Video Player app
Below are the steps to do so:
Setting the video app to sort and view the videos according to your need will help you to use this app well. So, how about you? Which option do you use in your video player app?
Below are the steps to do so:
- Open the Video Player app.
- To change how the app sort the videos, tap the Menu key and then select Sort by. You'll be presented with these following options:
- Title: Select this option to sort the videos by the title alphabetically.
- Date: Select this option to sort the videos by the date. The last modified video will be displayed at the top.
- Size: Select this option to sort the videos by the size. The video with the biggest size will be displayed at the top.
- Type: Select this option to sort the videos by the type.
- To change how the app views the video, tap the Menu key and then select View as. You'll be presented with these following options:
- List: Select this option to view the videos in a list form. This option will allow you to view more videos in a screen than other views.
- Thumbnail: Select this option to view the videos in a thumbnail form.
- Folder: Select this option to view the videos by folders. This option is best used if you have a lot of videos. As a note, while you're using this option, the sort by option is not available.
Setting the video app to sort and view the videos according to your need will help you to use this app well. So, how about you? Which option do you use in your video player app?












0 comments:
Post a Comment