How to Set Youtube App to not Record Your Search History in Samsung Galaxy S4
In
order to help you easily track or use the search term that you have
used while searching a video on Youtube, this app automatically saves
all your searches by default. But, for some reason, you may tend to not
save your search history, for instance: when you don't want others know
what you have searched on Youtube. Aside from manually deleting the
search history, you can set Youtube app to not record your search
history by enabling the pause search history option.
How to enable the pause search history option in Youtube app?
Assuming that you have an Internet connection, you can prevent your search history to be recorded in Youtube app by using the following steps:
How to enable the pause search history option in Youtube app?
Assuming that you have an Internet connection, you can prevent your search history to be recorded in Youtube app by using the following steps:
- Open Youtube app.
- Tap the Menu key and then select Settings.
- Tap Privacy.
- Check the box next to Pause search history to enable this option.
- From now on, all of your search history won't be recorded.
How to Clear Search History in Youtube App in Samsung Galaxy S4
When you want to watch a video in Youtube app
in your Samsung Galaxy S4, the best way to easily find a specific video
is by using the search function. Shortly after you enter the search
term, you'll be provided with the list of videos match with the search
term, lets you quickly find the desired video. By default, all searches
you have made will be recorded automatically in order to help you track
or use the search term you have made before when you want to search a
video later. But, if needed, you can easily clean up your search
history, for instance: when there are too many search history so that
you want to clean them up, when you don't want others know what you have
searched on Youtube, etc.
How to clear the search history in Youtube app?
Assuming that you have an Internet connection and is signing in with an account, you can easily clear your search history in Youtube app by using the following steps:
How to clear the search history in Youtube app?
Assuming that you have an Internet connection and is signing in with an account, you can easily clear your search history in Youtube app by using the following steps:
- Open Youtube app.
- Tap the Menu key and then select Settings.
- Tap Privacy.
- Tap Clear search history.
- Tap OK button to confirm,
- All search history made with the currently used account will be cleared.
How to Set Youtube App to not Record Your Watch History in Samsung Galaxy S4
By
default, you can view all videos that you have watched on Youtube in
the watch history menu. But, for some reason, you may don't want a video
or all videos you have watched on Youtube listed in this menu, for
instance: when you don't want others know what you have watched on
Youtube. Aside from manually deleting unwanted videos from the watch
history menu, you can also set Youtube app to not record videos that you
have watched by enabling the pause watch history option.
How to enable the pause watch history option in Youtube app?
You can do so by using the following steps:
How to enable the pause watch history option in Youtube app?
You can do so by using the following steps:
- Open Youtube app.
- Tap the Menu key and then select Settings.
- Tap Privacy.
- Check the box next to Pause watch history to enable this option.
- From now on, Youtube app won't record videos that you watch on Youtube.
How to Remove Videos from Watch History in Youtube App in Samsung Galaxy S4
You
can utilize the watch history menu within the Youtube app to find a
particular video or see videos that you have watched before on Youtube.
If needed, you can also easily delete a single video or all videos from
the watch history so that they won't be listed there anymore. As the
example, when you don't want others know a particular video or all
videos that you have watched on Youtube.
How to remove videos from the watch history menu in Youtube app?
You can delete unwanted videos from the watch history by using two different methods: from the watch history menu within the Youtube app and from the Youtube app settings menu.
Stage 1: From the watch history menu within the Youtube App
You can easily delete a single or all videos from watch history while you're signing in with a Google account and have an Internet connection by using the following steps:
Stage 2: From the Youtube app settings menu
When you have an Internet connection, you can easily delete all videos from the watch history, either while you're signing in with a Google account or signing out, by using the following steps:
How to remove videos from the watch history menu in Youtube app?
You can delete unwanted videos from the watch history by using two different methods: from the watch history menu within the Youtube app and from the Youtube app settings menu.
Stage 1: From the watch history menu within the Youtube App
You can easily delete a single or all videos from watch history while you're signing in with a Google account and have an Internet connection by using the following steps:
- Open Youtube app.
- Click
 to open up the Account tab and then tap History. All videos that you have watched with the currently used account will be displayed here.
to open up the Account tab and then tap History. All videos that you have watched with the currently used account will be displayed here. - To remove a single video from the watch history, do as follows:
- Click
 next to the video you want to remove and then tap Remove from Watch history.
next to the video you want to remove and then tap Remove from Watch history. - The selected video will be removed from the watch history.
- To remove all videos from the watch history, do as follows:
- Click the Menu key and then select Clear history.
- Click Clear history button.
- All videos in the watch history will be removed.
Stage 2: From the Youtube app settings menu
When you have an Internet connection, you can easily delete all videos from the watch history, either while you're signing in with a Google account or signing out, by using the following steps:
- Open Youtube app.
- Click the Menu key and then select Settings.
- Click Privacy.
- Click Clear watch history.
- Tap OK button.
- All videos in the watch history will be removed.
Samsung Galaxy S4: How to View Videos from Watch History in Youtube App in Android 5.0.1 Lollipop
By default, all videos you have watched on Youtube while you're signing
in with a Google account will be recorded automatically in the watch
history menu in Youtube app in your Samsung Galaxy S4. If needed, you
can use the watch history menu in Youtube app to easily find a
particular video that you have watched in the past.
How to view a video from watch history in Youtube app?
Assuming that you have an Internet connection, you can access the watch history menu to view a particular video that you have watched before on Youtube by using the following steps:
How to view a video from watch history in Youtube app?
Assuming that you have an Internet connection, you can access the watch history menu to view a particular video that you have watched before on Youtube by using the following steps:
- Open Youtube app.
- Click
 to view the Account tab and then tap History.
to view the Account tab and then tap History. - All videos that you have watched previously while signing in with the currently used account will be displayed here.
- Click a thumbnail or title of a video to watch it.
- If needed, while watching the video, you can add the video to the Watch later playlist or to your own playlist for easier access.
How to Enable Safety Mode in Youtube App in Samsung Galaxy S4
Safety mode is a feature available in Youtube app in your Samsung Galaxy
S4 that can be used to automatically filter and restrict inappropriate
content flagged by users or other signals, e.g: videos with
mature/crude/excessive violence content, videos that have been age
restricted, etc. When the safety mode feature is enabled, Youtube app
will hide those videos in the search result, related videos, playlists
and the feeds as well as hide comments below videos. However, since
there's no filter is 100% accurate, you may find that the safety mode is
unable to block all inappropriate content, but it should be able to be
an extra thing that can be used to prevent you or others who use your
phone to watch videos in Youtube app from seeing most inappropriate content.
How to turn on safety mode feature in Youtube app?
How to turn on safety mode feature in Youtube app?
- You can do so by using the following steps
- Open Youtube app.
- Click the Menu key and then select Settings.
- Click General.
- Check the box next to Safety mode to enable this option.
- The Safety mode feature in Youtube app has been turned on.
How to Change Contents Based on the Selected Location in Youtube App in Samsung Galaxy S4
By default, when you're opening Youtube app to watch videos
by browsing the provided feeds, you'll be shown with contents come from
your current country. But, if needed, you can change location
preferences so that Youtube app will show you contents from a country
that you like.
How to change contents based on the selected location in Youtube app?
You can do so by using the following steps:
How to change contents based on the selected location in Youtube app?
You can do so by using the following steps:
- Open Youtube app.
- Click the Menu key and then select Settings.
- Click General.
- Click Content location.
- Select the required country.
- From now on, Youtube app will show you contents based on the selected country.
How to Change Network Preferences for Upload Videos in Youtube App in Samsung Galaxy S4:

By default, Wi-Fi has been set as the network preferences for upload videos in Youtube app
in your Samsung Galaxy S4. It's done to help you avoid big data charges
if you use mobile data connection since uploading video is one of
data-intensive activities, moreover if you don't have unlimited data
plan. But, if needed, you can specify what network connection you want
to use for upload videos, Wi-Fi only or Wi-Fi and mobile data.
How to change network preferences for upload videos in Youtube app?
You can do so by using the following steps:
How to change network preferences for upload videos in Youtube app?
You can do so by using the following steps:
- Open Youtube app.
- Click the Menu key and then select Settings.
- Click General.
- Click Uploads and then select from the following options:
- Only when on Wi-Fi: select this option so that you will be allowed to upload videos only when you're connected to a Wi-Fi network.
- On any network: select this option so that you'll be allowed to upload videos when you're connected to a Wi-Fi network or when you're using a mobile data connection.
Samsung Galaxy S4: How to Switch Between Multiple Accounts in Youtube App in Android 5.0.1
For some reason, you may have activated multiple Google accounts
in your Samsung Galaxy S4, for instance: when you want to use one of
them for personal purpose and use another one for business purpose. The
advantage of adding multiple accounts is you'll be able to use all of
them to use or access Google-related apps in your phone, including with
Youtube app. In Youtube app, you can easily switch to your personal
account when you want to upload your personal videos or to your business
account when you want to upload videos for business purpose.
How to switch between multiple accounts in Youtube app?
Assuming that you have an Internet connection, you can use two different methods to easily switch between multiple accounts in Youtube app: from the Youtube app menus and from the accounts tab within the Youtube app.

Stage 1: From the Youtube app menus
Stage 2: From the accounts tab within the Youtube app
How to switch between multiple accounts in Youtube app?
Assuming that you have an Internet connection, you can use two different methods to easily switch between multiple accounts in Youtube app: from the Youtube app menus and from the accounts tab within the Youtube app.
Stage 1: From the Youtube app menus
- Open Youtube app.
- Click
 at the top left corner of the screen to open up the Youtube app menus.
at the top left corner of the screen to open up the Youtube app menus. - Click the photo profile of the currently used account to view all of your Google accounts.
- Click the required Google account you want to use.
- Now, you can use the selected account to use or access Youtube app
Stage 2: From the accounts tab within the Youtube app
- Open Youtube app.
- Click
 to access the Accounts tab.
to access the Accounts tab. - Click the name of the currently used account(below the photo profile) to view all of your Google accounts.
- Click the required account you want to use and then tap OK button.
- Now, you can use the selected account to use or access Youtube app.
Samsung Galaxy S4: How to Manage Your Own Video in Youtube App in Android 5.0.1 Lollipop
Youtube app in your Samsung Galaxy S4 lists all videos that you have
uploaded so that you can easily manage them if needed, as the example:
when you want to re-view your own video, when you want to delete your
own video from Youtube app, or when you want to edit the information of a
video that you have uploaded before.
How to view, delete or edit your own video in Youtube app?
Assuming that you have an Internet connection, you can easily re-view, delete or edit a video that you have uploaded in Youtube app by using the following steps:
How to view, delete or edit your own video in Youtube app?
Assuming that you have an Internet connection, you can easily re-view, delete or edit a video that you have uploaded in Youtube app by using the following steps:
- Open Youtube app.
- Tap
 at the top left corner of the screen to open up the Youtube app menus and then tap Uploads. All uploaded videos will be listed here.
at the top left corner of the screen to open up the Youtube app menus and then tap Uploads. All uploaded videos will be listed here. - To re-view or watch your own video, tap a thumbnail or title of a video that you want to watch.
- To delete your own video, do as follows:
- Click
 next to the video that you want to delete and then tap Delete.
next to the video that you want to delete and then tap Delete. - Click OK button.
- The selected video will be deleted from Youtube app.
- To edit the information of a video that you have uploaded, do as follows:
- Click
 next to the video that you want to delete and then tap Edit.
next to the video that you want to delete and then tap Edit. - Now, you can edit the required information of the video, e.g: title, description, privacy settings and tags.
- Click
 to save the changes.
to save the changes.
Samsung Galaxy S4: How to Add a Video to Your Own Playlist in Youtube App in Android 5.0.1 Lollipop
In Youtube app, while browsing the feeds or watching a video uploaded by others, you can create your own playlist
and then add the video to the newly created playlist. Next time, you
can add videos with the same category to the existing playlist that you
have created before so that you can access or watch them with more
easily since they're saved in the same place. As the example, if you
have created a playlist named Favourites song, you can add other music
videos uploaded by others that you like to this playlist for easier
access.
How to add a video to your own playlist in Youtube app?
Assuming that you have an Internet connection, you can easily add any video uploaded by others that you like to an existing playlist that you have created before in Youtube app by using the following steps:
How to add a video to your own playlist in Youtube app?
Assuming that you have an Internet connection, you can easily add any video uploaded by others that you like to an existing playlist that you have created before in Youtube app by using the following steps:
- Open Youtube app.
- To add a video to an existing playlist while browsing the feeds, do as follows:
- Click
 next to the video that you want to add to an existing playlist and then tap Add to playlist....
next to the video that you want to add to an existing playlist and then tap Add to playlist.... - Click the required playlist.
- The selected video has been added to the selected playlist.
- To add a video to an existing playlist while watching the video, do as follows:
- Tap a video to watch it.
- Click
 within the video playback and then select the required playlist.
within the video playback and then select the required playlist. - The video has been added to the selected playlist.
- To access the video that you have added to your own playlist, do as follows:
- Click
 at the top left corner of the screen to open up the Youtube app menus.
at the top left corner of the screen to open up the Youtube app menus. - Scroll down the menus to the Playlists section and then tap the required playlist. All videos that you have added to this playlist will be displayed here.
- To play a single video in the playlist, tap a thumbnail or title of a video.
- To play all videos in the playlist together, click
 .
.
How to Remove a Video from the Watch Later Playlist in Youtube in Samsung Galaxy S4
There are some reason why you'll probably need to remove or delete videos that you have added to the watch later playlist,
for instance: when you want to clean up your watch later playlist from
unwanted or rarely watched videos, when you have added a wrong video to
the watch later playlist, etc.
How to remove a video from the watch later playlist in Youtube app?
Assuming that you have an Internet connection, you can easily remove a video from the watch later playlist in Youtube app by using the following steps:
How to remove a video from the watch later playlist in Youtube app?
Assuming that you have an Internet connection, you can easily remove a video from the watch later playlist in Youtube app by using the following steps:
- Open Youtube app.
- Click
 at the top left corner of the screen to open up the Youtube app menus and then tap Watch Later. All videos that you have added to the watch later playlist will be displayed here.
at the top left corner of the screen to open up the Youtube app menus and then tap Watch Later. All videos that you have added to the watch later playlist will be displayed here. - Click
 next to the video that you want to remove from the watch later playlist and then tap Remove from Watch Later.
next to the video that you want to remove from the watch later playlist and then tap Remove from Watch Later. - The selected video has been removed from the watch later playlist.
- To remove more videos from the watch later playlist, repeat from the stage3.
How to Add a Video to the Watch Later Playlist in Youtube in Samsung Galaxy S4
By default, Youtube app in your Samsung Galaxy S4 has a playlist named
the watch later playlist. If needed, you can add your favourite videos
to this playlist so that you can easily watch them again whenever you
want or add good videos that you find while browsing to this playlist so
that you can easily watch them later when you have a time or better
connection.
How to add a video to the watch later playlist in Youtube app?
Assuming that you have an Internet connection, you can add any video that you like to the watch later playlist by using the following steps:
Assuming that you have an Internet connection, you can add any video that you like to the watch later playlist by using the following steps:
- Open Youtube app.
- To add a video to the watch later playlist while browsing the feeds, do as follows:
- Tap
 next to the video that you want to add to the watch later playlist and then tap Add to Watch Later.
next to the video that you want to add to the watch later playlist and then tap Add to Watch Later. - The selected video has been added to the watch later playlist.
- To add a video to the watch later playlist while watching the video, do as follows:
- Tap a video to watch it.
- While the video is being played, tap
 within the video playback and then tap Watch Later.
within the video playback and then tap Watch Later. - The video has been added to the watch later play list.
- To access and watch a video that you have added to the watch later play list, do as follows:
- Click
 at the top left corner of the screen to open up the Youtube app menus and then tap Watch Later. All videos that you have added to the watch later play list will be displayed here.
at the top left corner of the screen to open up the Youtube app menus and then tap Watch Later. All videos that you have added to the watch later play list will be displayed here. - To play a single video in the watch later play list, tap a thumbnail or title of the video that you want to play.
- To play all videos in the watch later play list together, tap
 .
.
Samsung Galaxy S4: How to Create a New Play list in Youtube App in Android 5.0.1
Youtube app in your Samsung Galaxy S4 lets you create a playlist to help
you organize a group of videos uploaded by others that you like(e.g: a
few of your favourite song or movie trailers) by saving them in one
place so that you can watch the videos in that playlist together or whenever you want with more easily.
How to create a new playlist in Youtube app?
You can do so by using the following steps:
How to create a new playlist in Youtube app?
You can do so by using the following steps:
- Open Youtube app.
- To easily find a specific video, do as follows:
- Click
 at the top of the screen.
at the top of the screen. - Enter a keyword and then tap
 at the keyboard to start searching.
at the keyboard to start searching. - Click the required video from the search result list to watch the video.
- While the video is being played, tap
 within the video playback and then Click Create a new playlist.
within the video playback and then Click Create a new playlist. - Enter the play list name.
- If needed, you can set the play list private by checking the box in the left side of the Private option so that the play list can only be seen by you and the users that you select.
- Click OK button.
- The new play list has been created and the selected video will be added to this play list.
Samsung Galaxy S4: How to Allow Video to be Added to Offline Over Mobile Network in Youtube App in Android 5.0.1 Lollipop
By default, you're only allowed to add a video to offline in Youtube app
when you're connected to a Wi-Fi network in order to help you avoid
huge data charges if you use mobile network, moreover if you don't have
unlimited data plan. But, if needed, you can enable the option to allow
you add video to offline when you're using mobile data connection so
that you will not only be able to add video to offline over Wi-Fi
network but also over mobile network.

How to allow video to be added to offline over mobile network in Youtube app?
You can do so by using the following steps:
How to allow video to be added to offline over mobile network in Youtube app?
You can do so by using the following steps:
- Open Youtube app.
- Click the Menu key and then select Settings.
- Offline.
- Clear the checkbox next to Add over Wi-Fi only to disable this option.
- Now, you can add video to offline over Wi-Fi network or mobile network.
How to Remove Video from Offline in Youtube App in Samsung Galaxy S4
If you have added a video to offline in Youtube app,
you can still watch the video during periods of low or no connectivity.
However, you can easily remove a video from offline anytime you like
for whatever reason, for example: when you no longer want certain video
in your offline list, when you want to free up some space by deleting
some or all offline videos, etc.
How to remove video from offline in Youtube app?
You can do so by using the following steps:
You can do so by using the following steps:
- Open Youtube app.
- Click
 at the top left corner of the screen to open up the Youtube app menus and then tap Offline. All of your offline videos will be displayed here.
at the top left corner of the screen to open up the Youtube app menus and then tap Offline. All of your offline videos will be displayed here. - To remove a single video from offline go to the stage 4, while to remove all videos from offline go to the stage 5.
- Remove a single video from offline:
- Click
 next to the required video that you want to remove from offline.
next to the required video that you want to remove from offline. - Remove from Offline.
- Click Remove button to confirm removing the video from offline.
- The selected video will be removed from offline.
- Remove all videos from offline:
- Click the Menu key and then select Clear Offline.
- Click OK button to confirm removing all videos from offline.
- All videos will be removed from offline.
How to Set SD Card as Default Storage for Video in Youtube in Samsung Galaxy S4:
The internal memory in your Samsung Galaxy S4 must have free space
enough so that your phone can work properly and doesn't encounter any
issue caused by low internal memory. To help you keep your internal
memory always has enough free space, some pre-installed apps are
equipped with the feature to set the SD card as the default storage. As
in Youtube app, you're provided with an option that can be used to
change the default storage for offline video from the internal memory to SD card.
You can set Youtube app to automatically store your offline video to SD card by using the following steps:
- Open Youtube app.
- Tap the Menu key and then select Settings.
- Click Offline.
- Check the box next to Use SD card to enable this option.
- The default storage for offline video has been set to SD card. From now on, all offline videos will be stored in your SD card.
How to Upload a Video to Youtube From Gallery or Video Player in Samsung Galaxy S4:
If you like sharing your own videos to others by uploading it to Youtube
app, you cannot only upload your video directly from the Youtube app,
but also from other pre-installed apps (e.g: Gallery app, Video Player
app and My Files app) available in your Samsung Galaxy S4 by utilizing
the share via option within those apps. As the example, we'll try
uploading a video to Youtube app from Gallery app and Video Player app.

How to upload a video to Youtube from the stock Gallery app?
You can do so by using the following steps:
How to upload a video to Youtube
You can do so by using the following steps:
You can do so by using the following steps:
- Open the stock Gallery app.
- Click an album where the video you want to upload to Youtube is placed in.
- Long tap the required video that you want to upload to Youtube to select it.
- Click
 at the top of the screen and then tap Youtube.
at the top of the screen and then tap Youtube. - If needed, you can trim the selected video before uploading it to Youtube.
- Now, you can enter the required information for your video in the provided fields:
- Title: fill this field with the title of the video.
- Description: fill this field with the descriptions of the video.
- Privacy: use this option to change the privacy settings of the video. Select Public if you'd like everyone can search and view the video, select Unlisted if you'd like everyone that has the link to the video can view the video, or select Private if you'd like the video can only be seen by you and the users that you select.
- Tags: fill this field with tags of the video.
- Click
 at the top left corner of the screen to start uploading the selected video.
at the top left corner of the screen to start uploading the selected video. - Wait until the uploading video progress is completed. When the video has been completely uploaded, the video will be labelled with Ready for watch caption below the video title and you'll be notified with a notification in the status bar or notifications panel.
How to upload a video to Youtube
You can do so by using the following steps:
- Open the stock Video Player app.
- By default, the Personal tab will be opened and all of videos in your phone will be displayed here in thumbnail view.
- Long tap a thumbnail of the required video that you want to upload to Youtube to select it.
- Click
 at the top of the screen and then tap Youtube.
at the top of the screen and then tap Youtube. - If needed, you can trim the selected video before uploading it to Youtube.
- Now, you can enter the required information for your video in the provided fields:
- Title: fill this field with the title of the video.
- Description: fill this field with the description of the video.
- Privacy: use this option to change the privacy settings of the video. Select Public if you'd like everyone can search and view the video, select Unlisted if you'd like everyone that has the link to the video can view the video, or select Private if you'd like the video can only be seen by you and the users that you select.
- Tags: fill this field with tags of the video.
- Click
 at the top left corner of the screen to start uploading the selected video.
at the top left corner of the screen to start uploading the selected video. - Wait until the uploading video progress is completed. When the video has been completely uploaded, the video will be labelled with Ready for watch caption below the video title and you'll be notified with a notification in the status bar or notifications panel.
Samsung Galaxy S4: How to Upload a Video in Youtube App in Android 5.0.1 Lollipop
As we all know that Youtube is the biggest video-sharing website
available today. By default, Youtube app is one of the pre-installed
apps in your Samsung Galaxy S4 which means you can directly use this app
without you have to install it first. When you have activated a Google
account in your phone, you can use Youtube app to watch videos and upload videos in your phone with ease.
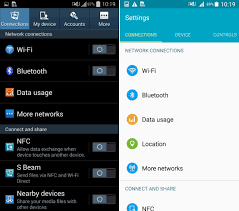
How to upload a video in Youtube app?
You can do so by using the following steps:
- Open Youtube app.
- Click
 at the top left corner of the screen to open up the Youtube app menus and then tap Uploads.
at the top left corner of the screen to open up the Youtube app menus and then tap Uploads. - Click
 at the top of the screen.
at the top of the screen. - All videos in the Camera folder will be displayed.
- Select the required video you want to upload.
- If needed, you can trim the selected video before uploading it.
- Now, enter the required information for your video in the provided fields:
- Title: use this field to enter the title of the video.
- Description: use this field to enter descriptions of the video.
- Privacy: use this option to change the privacy settings of the video. Select Public if you'd like everyone can search and view the video, select Unlisted if you'd like everyone that has the link to the video can view the video, or select Private if you'd like the video can only be seen by you and the users that you select.
- Tags: use this field to enter tags of the video.
- Click
 at the top left corner of the screen to start uploading the selected video.
at the top left corner of the screen to start uploading the selected video. - Wait until the uploading video progress is completed. When the video has been completely uploaded, the video will be labelled with Ready for watch caption below the video title and you'll be notified with a notification in the status bar or notifications panel.












0 comments:
Post a Comment