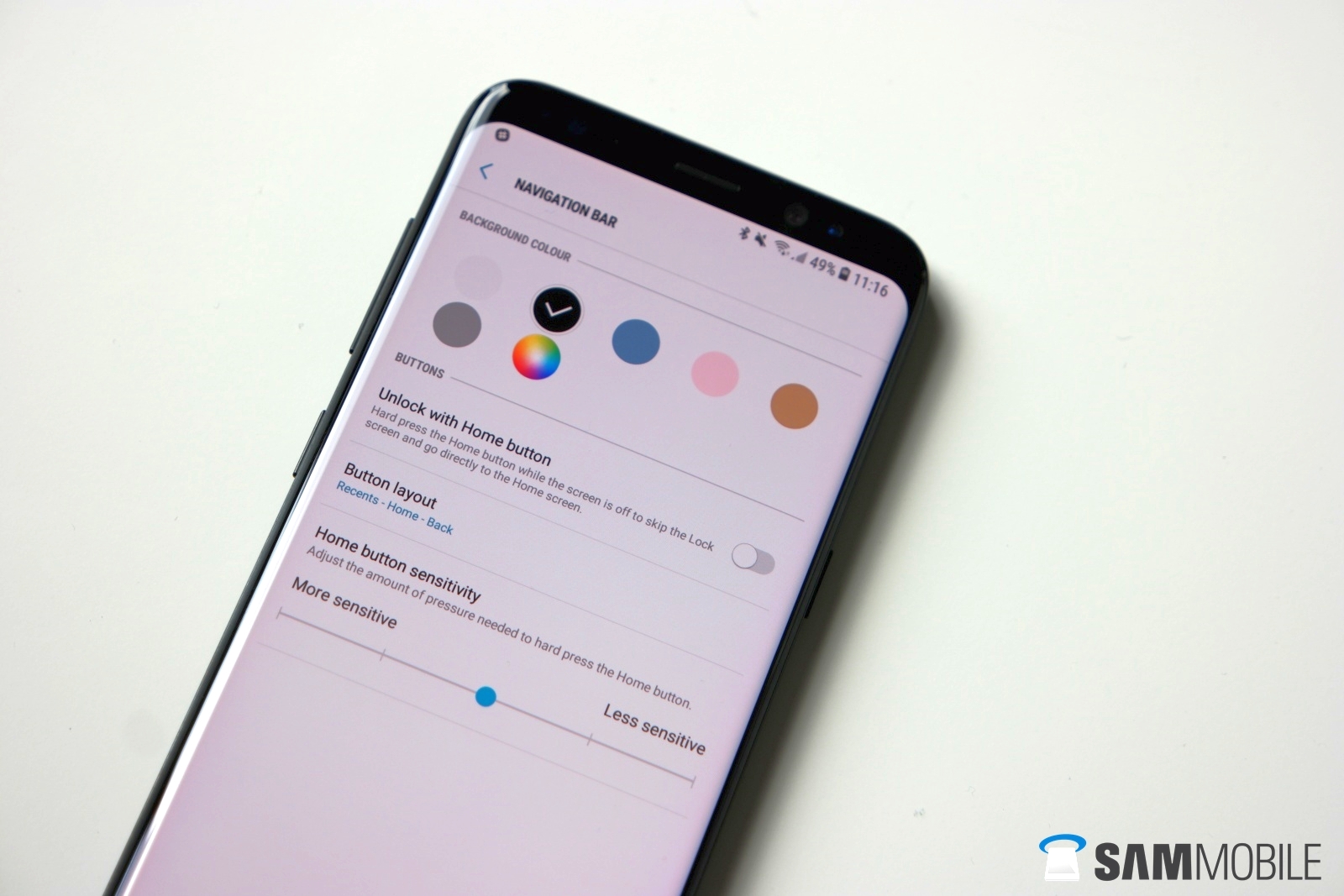The navigation buttons in Samsung Galaxy S8 is now be the on-screen buttons and can be customised to suit your need, one of which is now you can swap the recents and back buttons position on the navigation bar. By default, the recents button is on the left side of the home button and the back button is on the right side. Swapping those two buttons position will help you use your Samsung Galaxy S8 with more easily especially if you have just come from or often switch with other phones that have different navigation buttons position.
How to switch the position of the navigation buttons?
As the example, we'll change the navigation buttons position from the default Recents-Home-Back to Back-Home-Recents by using the following steps:
- On any screen, swipe down the top of the screen to open up the notification panel and then tap
 to go to the settings menu.
to go to the settings menu.
- Tap Display.
- Scroll down the screen to find Navigation bar and then tap it.
- Tap Button layout and then select Back-Home-Recents.
- The navigation buttons position has been changed.